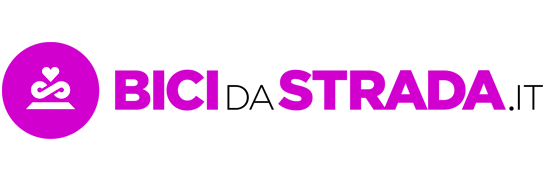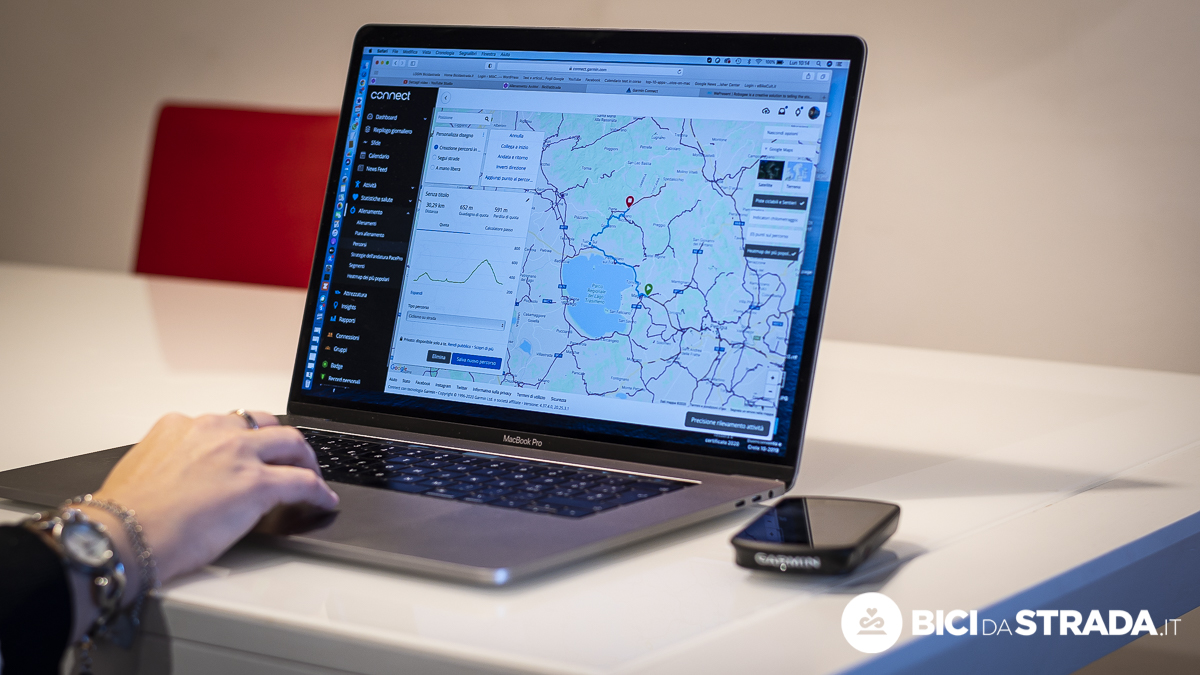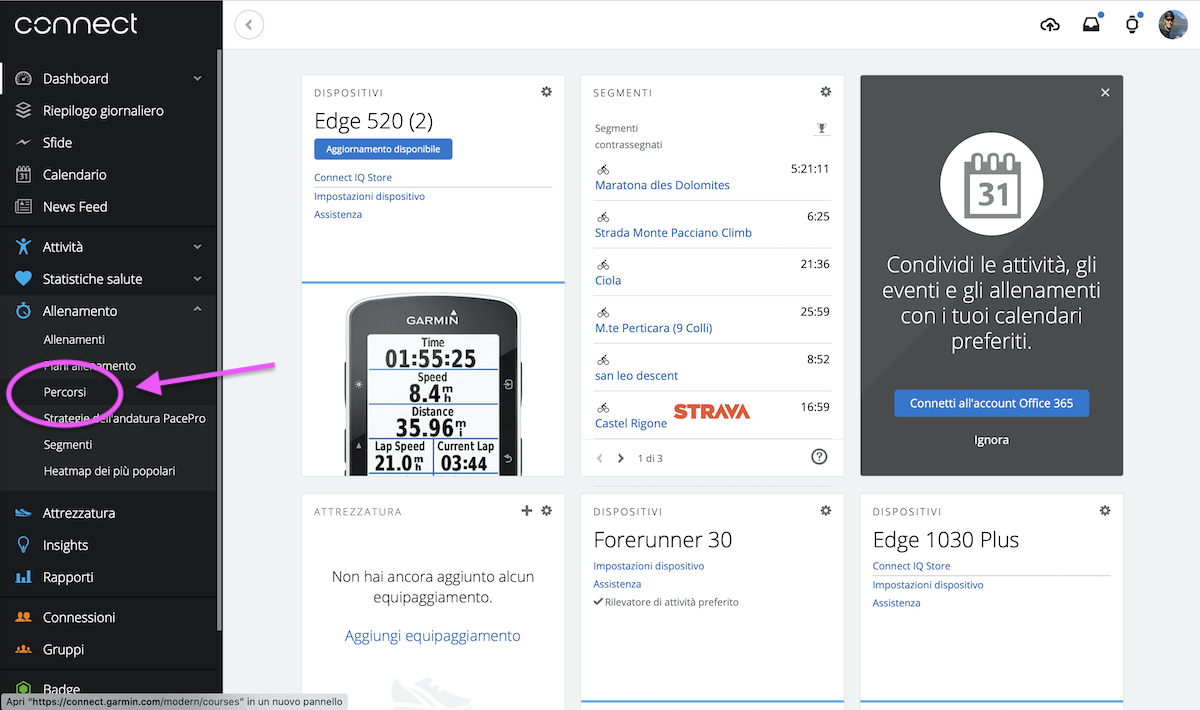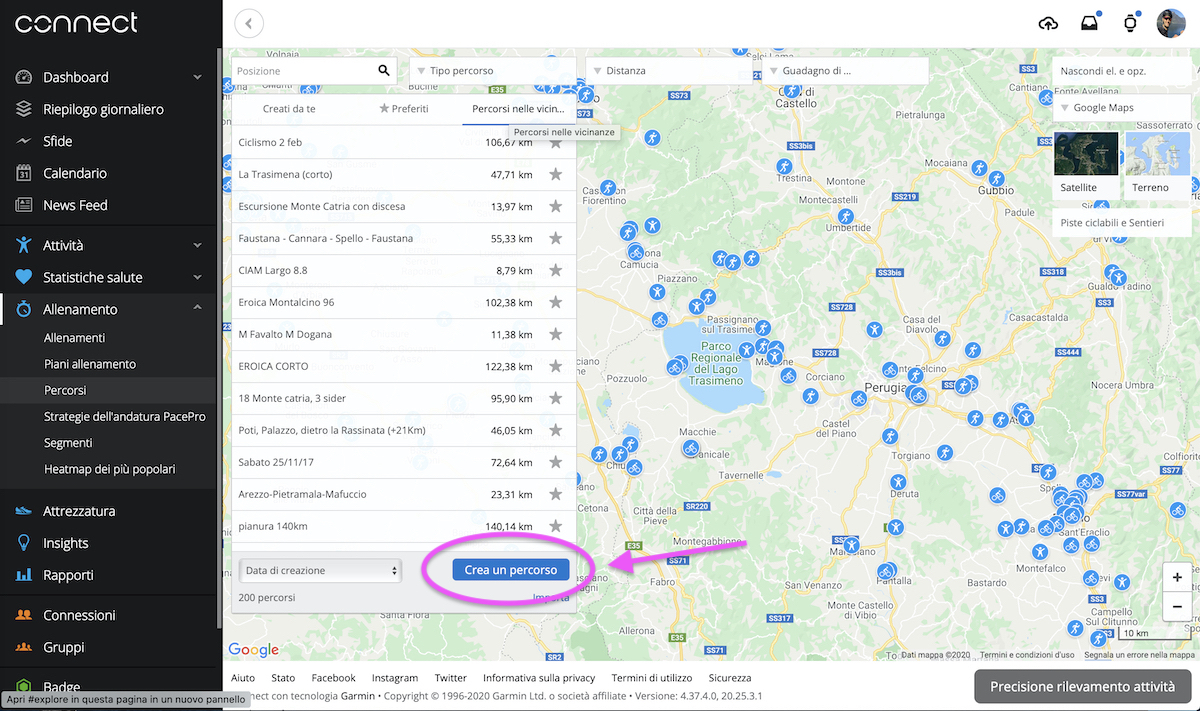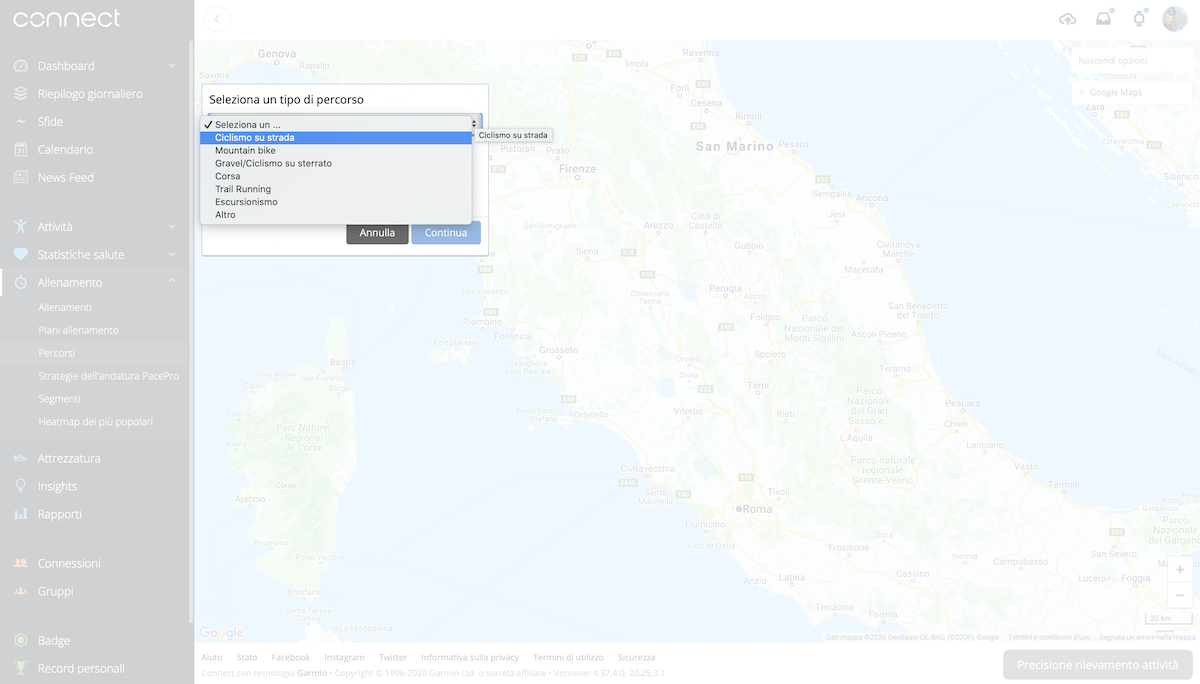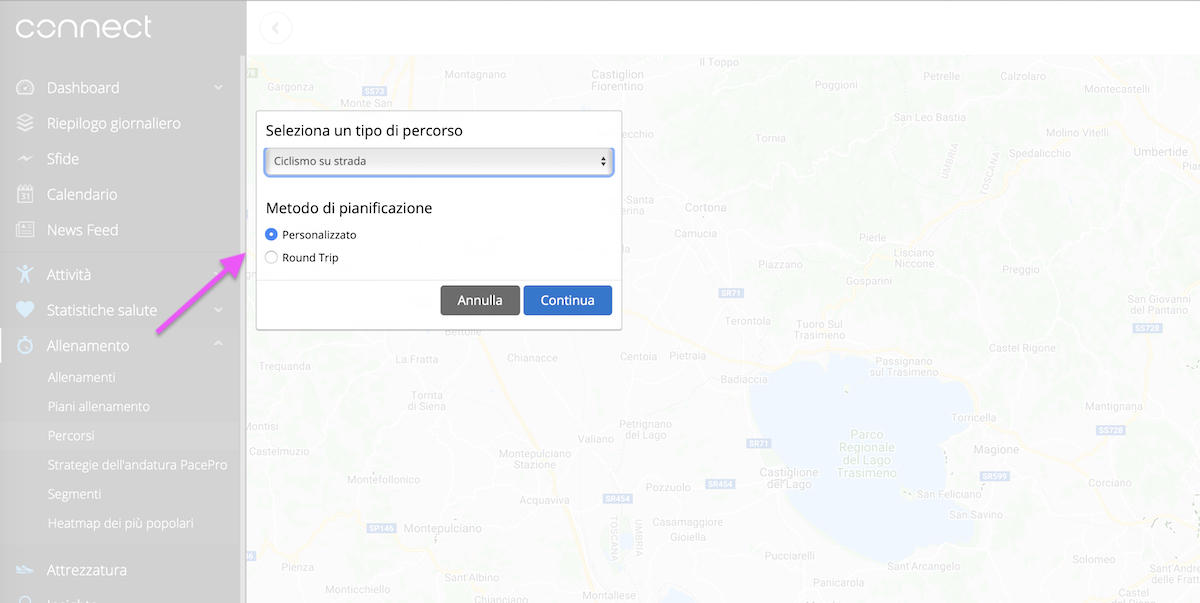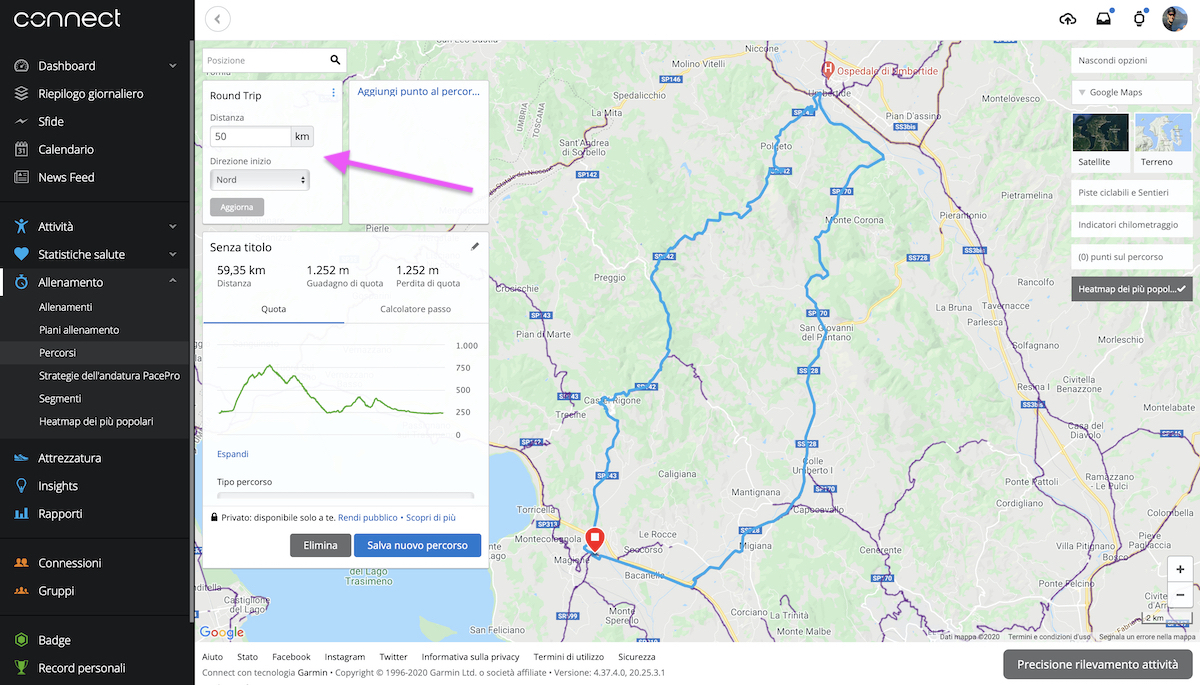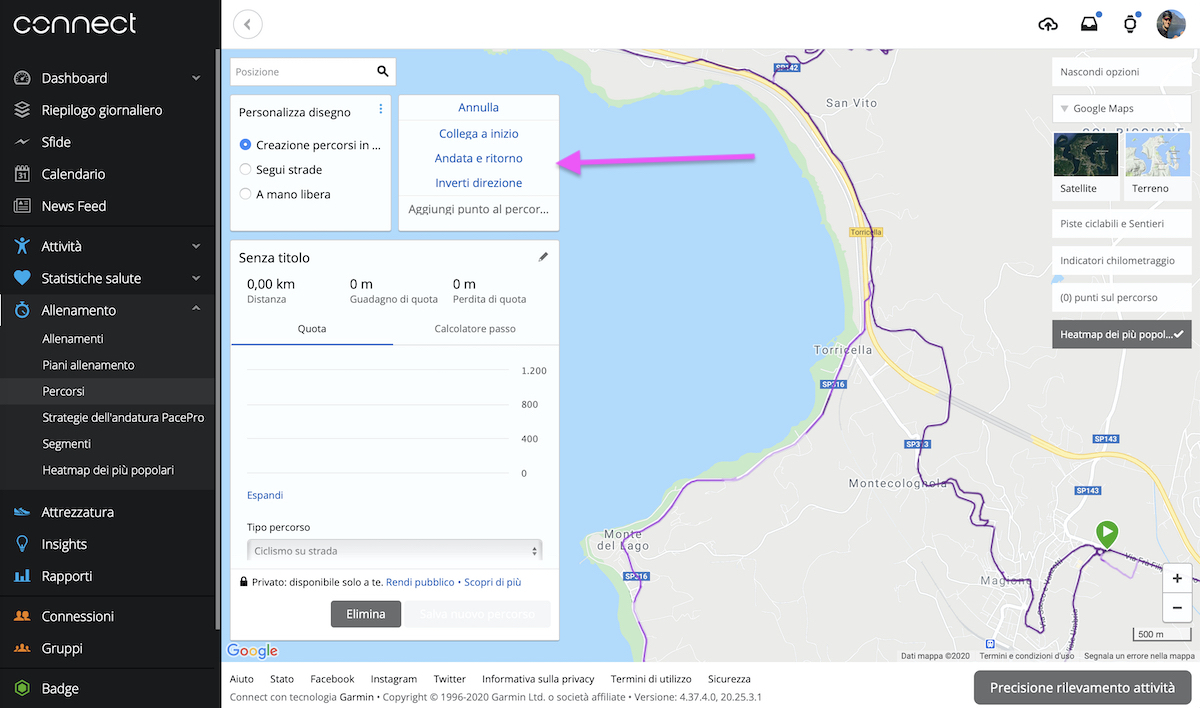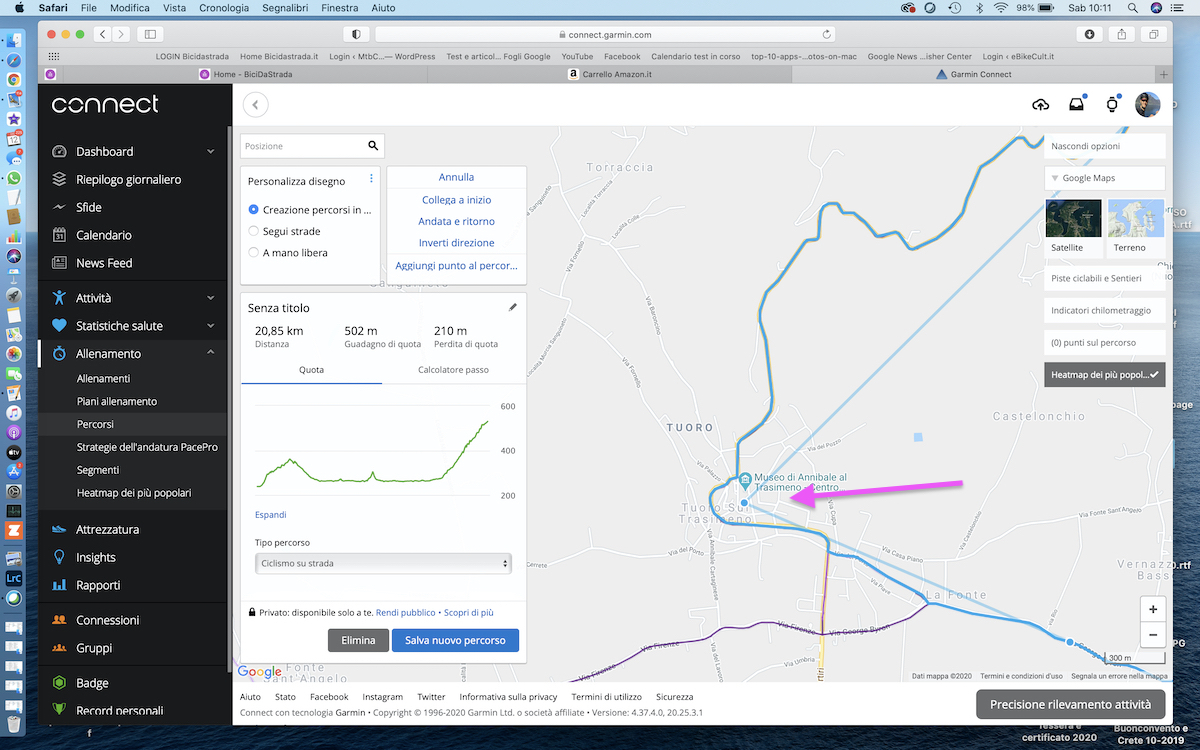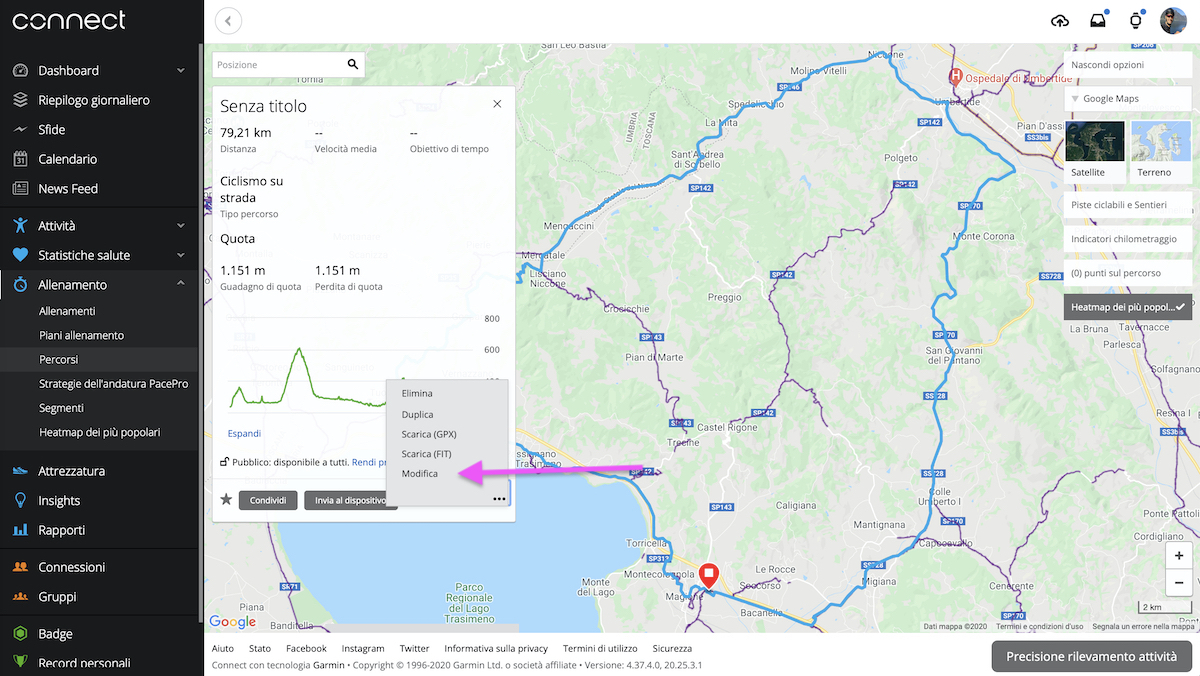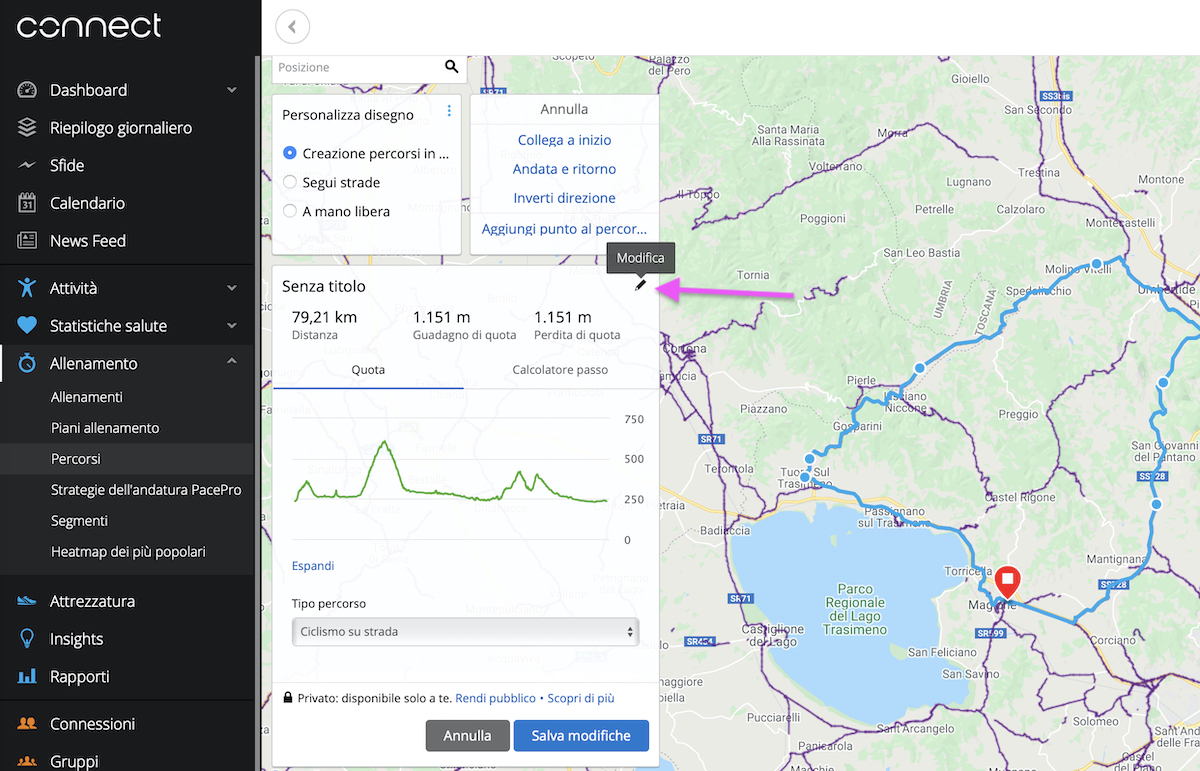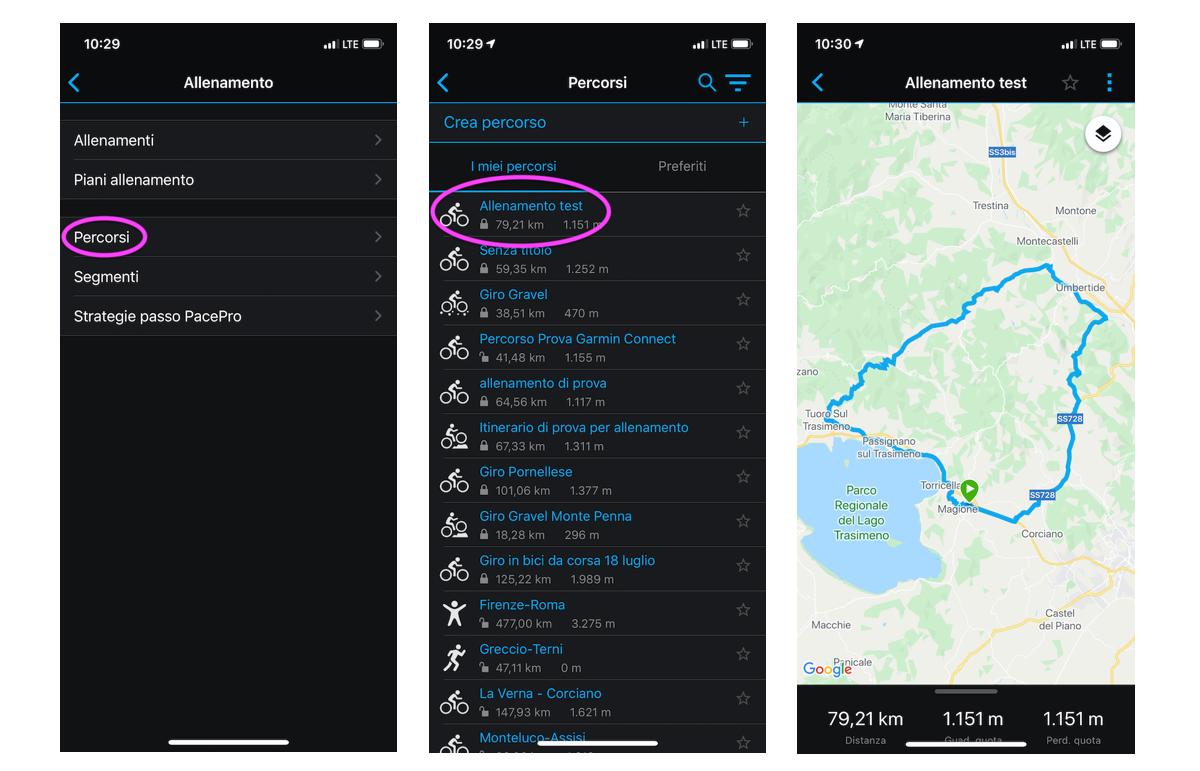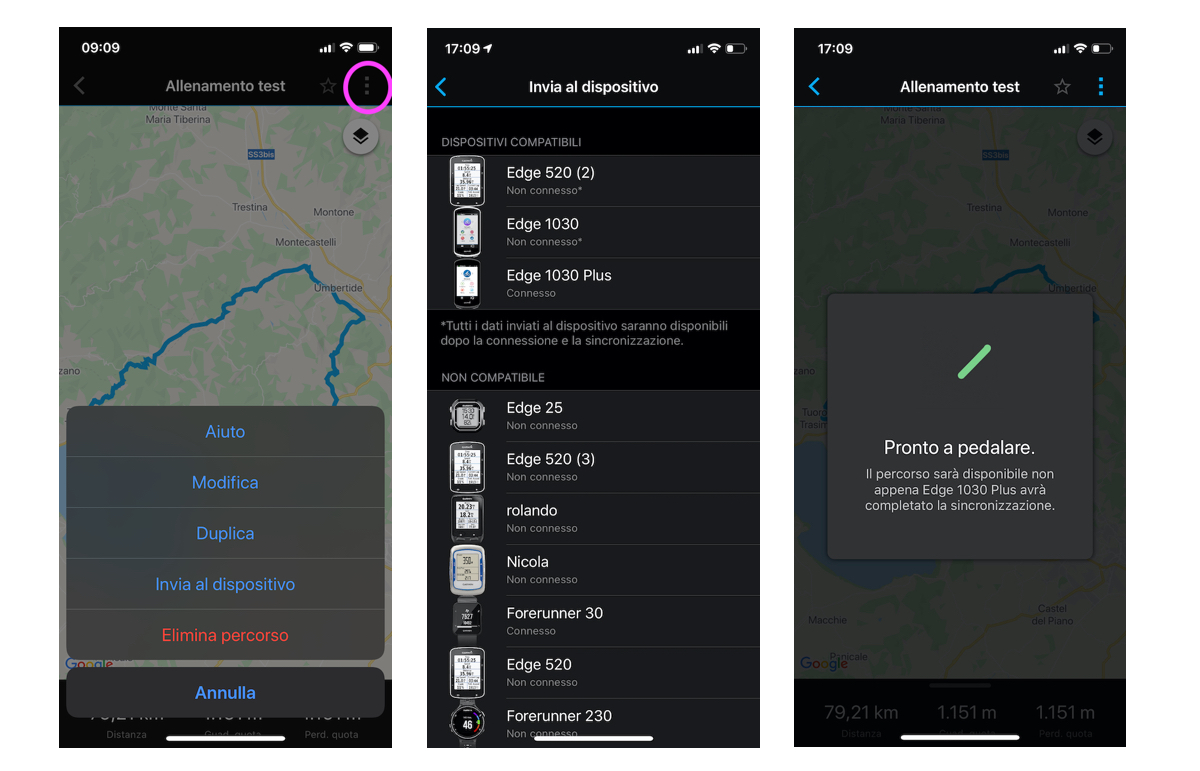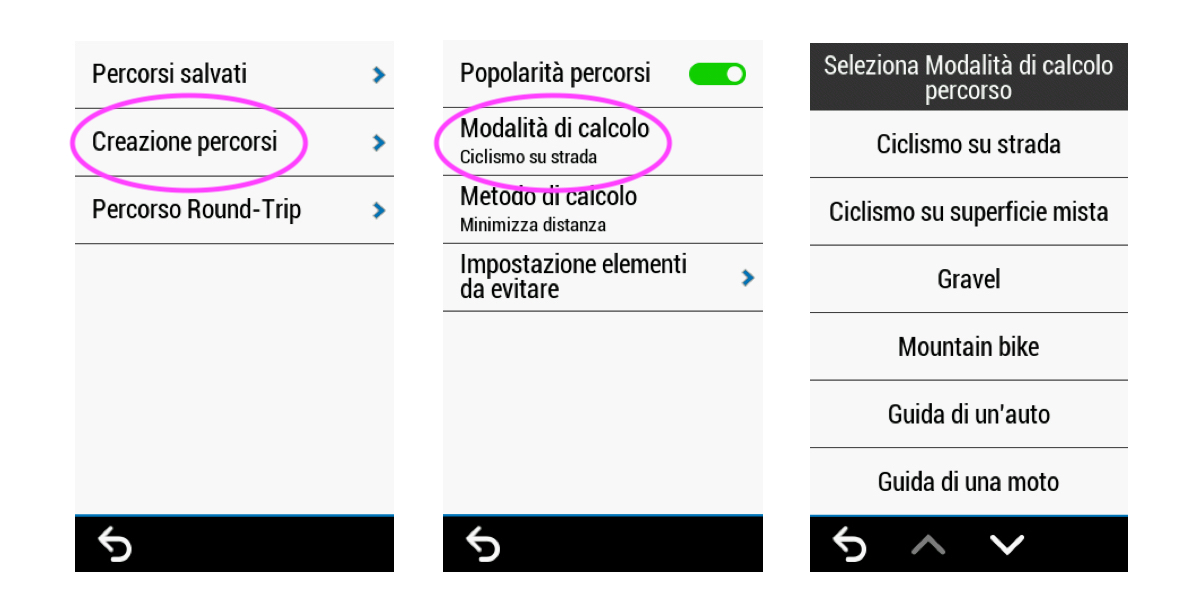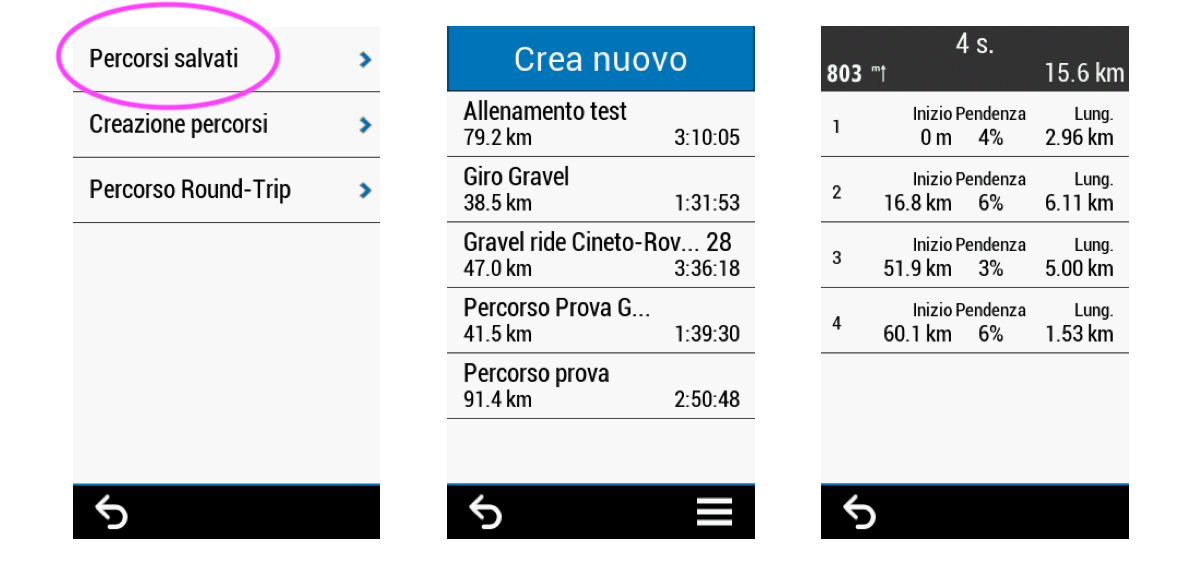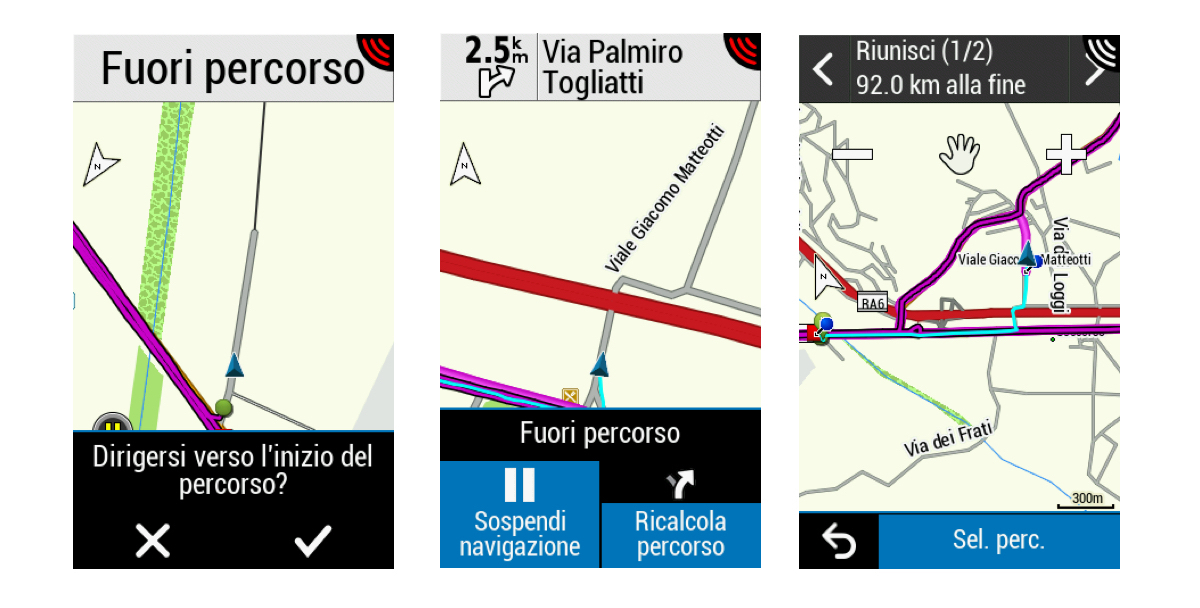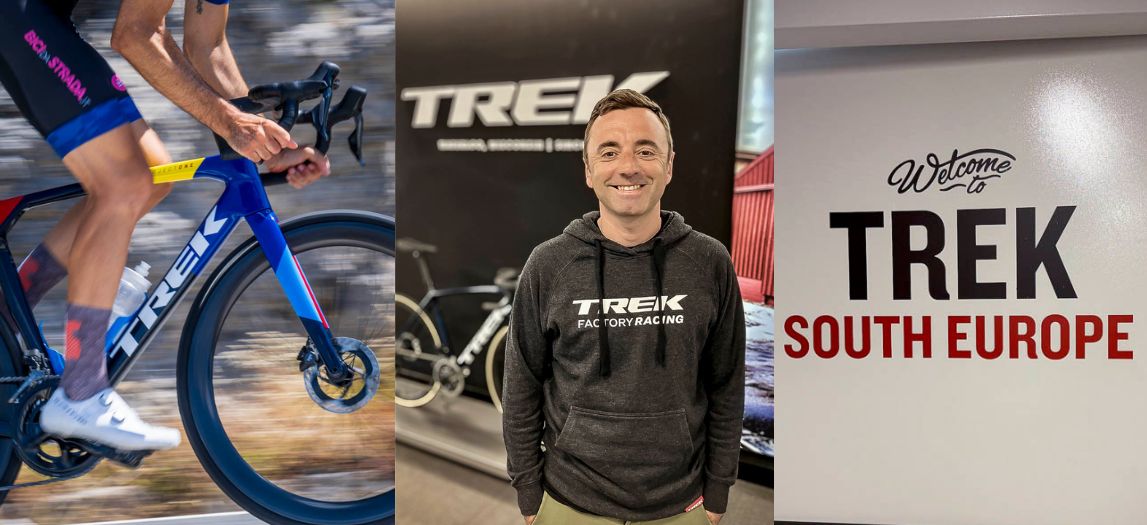Tracciare un percorso con Garmin Connect e navigarlo con il proprio device
Nicola Checcarelli

Tracciare un percorso con Garmin Connect e navigarlo con il proprio device
Nicola Checcarelli
Garmin Connect è una piattaforma familiare a tutti coloro che possiedono un device Garmin, poiché è lo strumento che consente di memorizzare, analizzare e condividere le attività svolte.
Disponibile sia in versione desktop che mobile, permette una sincronizzazione molto veloce con tutti gli strumenti in proprio possesso e, se associato, anche di condividere l’attività su altre piattaforme, come Strava.
Molti utenti utilizzano Garmin Connect come semplice strumento di archiviazione, ma in realtà offre una serie sconfinata di opportunità che vanno dall’allenamento alla pianificazione di percorsi specifici per le varie tipologie di attività (strada, gravel, mtb, trekking, ecc).
Il tutto in modalità gratuita.
In questo articolo ci occuperemo di come tracciare un percorso con Garmin Connect, per poi ritrovarselo già all’interno del proprio device e navigarlo senza problemi (purché lo strumento sia compatibile con questa opzione).
Vi ricordiamo che alcuni device, come ad esempio l’Edge 1030 Plus, permettono di disegnare e pianificare un itinerario anche direttamente dal menù dello strumento stesso.
1- Il primo passo da fare per tracciare un percorso con Garmin Connect è entrare nel menù “Allenamenti” e da qui selezionare la voce "Percorsi".
Si può tracciare sia dalla versione desktop che da quella mobile, ma il nostro consiglio (quando possibile) è di utilizzare la versione desktop, che garantisce maggiore precisione e praticità.
2- A questo punto si aprirà un elenco con i percorsi da voi realizzati (se ce ne sono) oppure quelli salvati da altri utenti nelle vicinanze della vostra posizione.
Invece, per iniziare a creare un nuovo percorso, basta selezionare l’icona “Crea un percorso”.
3- Il passaggio successivo è selezionare il tipo di attività (ciclismo su strada, gravel, mtb, ecc), che attiverà diversi algoritmi di selezione in base al fondo stradale.
Inoltre, c’è la possibilità di scegliere se tracciare in modo completamente personalizzato (operazione da preferire se avete già in mente il percorso e conoscete abbastanza bene le strade) oppure affidarsi all’opzione “Round Trip” (utile soprattutto se non si ha idea della zona in cui si andrà a pedalare, la più in basso delle foto qui sotto).
Con questa opzione, una volta selezionato il punto di partenza, la distanza e la direzione in cui muoversi, sarà il data base a suggerirvi dei percorsi, sviluppati in base alla Heatmap dei più popolari, ovvero ai segmenti più battuti.
4- Procediamo con la pianificazione di un percorso personalizzato. A questo punto conviene lasciare spuntata l’opzione “Creazione percorsi in base alla popolarità” e iniziare a pianificare selezionando dei punti specifici sulla mappa, in modo del tutto simile a quanto accade su Google Maps.
Una volta inseriti una serie di punti, si potrà chiedere direttamente a Garmin Connect di collegare la traccia al punto di partenza, affidandosi all’algoritmo del data base.
Per modificare il percorso creato si può sfruttare anche l’opzione drag and drop, trascinando manualmente la traccia con il cursore (foto sotto).
Una volta realizzato l'itinerario desiderato non resta che selezionare “Salva nuovo percorso”.
A questo punto si può decidere se lasciarlo in modalità privata, oppure renderlo pubblico e visibile anche ad altri utenti. Tramite l’icona con i tre puntini in basso a destra si può modificare il tracciato, rinominandolo a proprio piacimento.
5- A questo punto occorre inviare il percorso al dispositivo.
Lo si può fare dal Pc, ma l’opzione più semplice (che vi consigliamo) è quella di utilizzare Garmin Connect Mobile, dove ritroverete tutti i percorsi pianificati dalla versione desktop (foto qui in basso).
In alternativa, come già vi abbiamo detto, si può pianificare direttamente dalla versione mobile, dove si ritrovano esattamente le stesse opzioni.
6- E’ importante ricordare che, nel caso di strumenti predisposti, l’attività di pianificazione può essere realizzata anche dal menù del device stesso. Le opzioni sono le stesse di Garmin Connect. A nostro avviso è un po’ meno pratico e intuitivo, ma è una possibilità in più offerta all’utente finale, utile soprattutto quando ci si trova fuori casa, magari già in bici.
7- Per attivare la navigazione basterà accedere al menù “Navigazione”, selezionare la voce “Percorsi” e scegliere tra i percorsi salvati.
8- I dispositivi Garmin predisposti per la navigazione sono numerosi, ma uno di quelli che offre le migliori prestazioni in questo senso è l’Edge 1030 Plus, non solo per l’ampia dimensione dello schermo, ma anche per una serie di interessanti opzioni di navigazione introdotte di recente, come il ricalcolo più veloce del percorso quando si è fuori rotta, la possibilità di mettere in pausa la navigazione e la possibilità di scegliere fino a 3 itinerari alternativi quando si finisce fuori rotta (foto in basso).
Se volete saperne di più vi invitiamo a leggere il test completo che trovate qui sotto.
TEST - Come va il Garmin Edge 1030 Plus e cosa cambia dal 1030
Condividi con
Tags
Sull'autore
Nicola Checcarelli
Passione infinita per la bici da strada. Il nostro claim rappresenta perfettamente il mio amore per le due ruote e, in particolare, per la bici da corsa. Ho iniziato a pedalare da bambino e non ho più smesso. Ho avuto la fortuna di fare della bici il mio lavoro, ricoprendo vari ruoli in testate di settore, in Regione Umbria per la promozione del turismo in bici, in negozi specializzati. Con BiciDaStrada.it voglio trasmettervi tutta la mia passione per le due ruote.